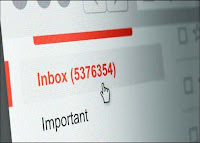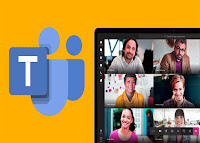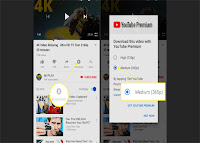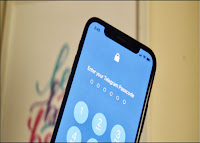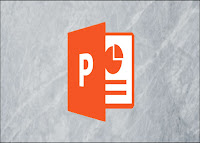Tahukah Anda bahwa Anda dapat menghubungkan laptop Anda ke monitor desktop dan memperluas real estate di layar Anda menjadi dua layar penuh? Yang lebih keren adalah jika Anda meningkatkan ke Laptop dengan Windows 10, Anda dapat menetapkan mode tampilan terpisah untuk kedua layar.
Manfaat Menghubungkan Laptop Anda ke Monitor
Laptop bukan hanya komputer desktop portabel nirkabel. Dengan penyiapan yang tepat, Anda dapat mengubah komputer laptop Anda menjadi mesin multifungsi yang akan membuat Anda berkata "Wah, saya tidak pernah berpikir saya bisa melakukan semua itu!" Yang perlu Anda lakukan adalah mengikuti petunjuk sederhana di bawah ini tentang cara menghubungkan laptop ke monitor. Kemudian Anda akan siap.
Layar dengan inchi besar bukanlah satu-satunya alasan seseorang mungkin ingin menghubungkan monitor ke laptop. Berikut adalah beberapa langkah yang menjelaskan beberapa manfaat lainnya.
- Multi-tasking: Menghubungkan laptop Anda ke monitor memungkinkan Anda untuk masuk ke mode layar terbagi, di mana Anda dapat menonton film di monitor PC Anda dan melakukan tweet tentangnya di layar laptop Anda. Ini memberi Anda pengaturan keren yang mencegah Anda harus terus berpindah-pindah antar aplikasi.
- Lebih banyak ruang layar: Dengan menghubungkan laptop Anda ke monitor, Anda benar-benar dapat menggandakan ukuran ruang layar yang tersedia. Fungsi dapat dipindahkan dari satu layar ke layar lainnya sehingga Anda tidak perlu memperkecil jendela atau beralih untuk melihat dua program secara bersamaan. Jenis persiapan ini ideal untuk sejumlah langkah, mulai dari aktivitas santai seperti mengobrol video saat Anda berada di Facebook hingga memperbarui spreadsheet kerja saat Anda mereferensikan fakta di platform lain.
- Opsi tambahan di Windows 10: Dengan Windows 10, Anda dapat memilih antara tampilan desktop tradisional atau menu siaran baru. Tetapi ketika Anda menghubungkan laptop Anda ke layar desktop kedua, Anda sebenarnya dapat hiburan yang asyik juga dengan menjalankan keduanya pada saat yang bersamaan.
Tiga Hal yang Perlu Anda Lakukan Saat Menghubungkan Laptop Anda ke Monitor
- Dapatkan kabel yang tepat. Saat Anda menyambungkan monitor eksternal ke komputer laptop, Anda harus menjalankan kabel di antara kedua perangkat. Pastikan Anda mendapatkan kabel monitor yang cocok dengan soket di laptop dan monitor Anda.
- Beri tahu sistem operasi Anda bahwa Anda menggunakan layar kedua. Mudah untuk melakukan ini di Windows 10 dengan membuka Desktop, klik kanan mouse Anda, dan buka Display Settings. Di Mac, koneksi monitor eksternal dikenali secara otomatis.
- Atur orientasi monitor. Baik di PC maupun Mac, Anda dapat memilih apakah Anda ingin layar kedua mencerminkan layar laptop Anda atau bertindak sebagai perpanjangan dari yang pertama. Akses Control Panel di PC atau System Preference di Mac Anda.
Mempelajari cara menghubungkan laptop Anda ke monitor cukup sederhana dan dapat meningkatkan pengalaman Anda, bahkan meningkatkan produktivitas Anda. Bayangkan tidak pernah harus beralih membuka window dan menjalankan program di laptop Anda. Kedengarannya cukup bagus, bukan? Dengan mencoba tips yang mudah ini dapat membuat hidup Anda lebih sederhana dan lebih produktif.
Sumber : https://www.intel.com/content/www/us/en/tech-tips-and-tricks/how-to-connect-a-monitor-to-a-laptop.html